
Add the Shift key to snap to 15 degree increments. Position the cursor outside of the transformation handles (the cursor becomes a double headed arrow), and drag to rotate.
#Photoshop free transform free
Command + T (Mac) | Control + T (Win) displays the Free Transform bounding box.
#Photoshop free transform for free
Shortcuts for Free Transform - When using Free Transform:
#Photoshop free transform how to
Note: if you enabled the general preference “Use Legacy Transform” in Photoshop 2019 (v20), and you carried your preferences forward, be sure to disable the preference to take advantage of the new behavior. This video ( How to Complete Free Transformations Using Photoshop) demonstrates this behavior. Holding the Shift key while transforming will temporarily toggle the opposite behavior. This means that, regardless of the contents of the layer (pixels, type, shape, etc.), transform will behave consistently.

The state of the icon is sticky – once it’s set, it will stay that way until it’s clicked again. If the “Show Transform Controls are too distracting, disable them and use Command + T (Mac) | Control + T (Win) to quickly display the free transform bounding box (or choose Edit > Free Transform).Ĭonstrain Aspect Ratio - While in Free Transform, clicking the Link icon (in the Options bar) will toggle the “constrain aspect ratio” option on/off. Not only does this reveal which layers are selected, but can also be used to quickly transform an object without having to select the Free Transform command (by dragging the anchor points on the bounding box). Photoshop displays a bounding box around the selected layer(s). Show Transform Controls - To display the transformation handles at all times, select the Move tool and enable “Show Transform Controls” in the Options bar. To create transparency in the surrounding area, first convert the Background into a layer by clicking the lock icon on the Layers panel and then choose Edit > Free Transform. No one can argue with you about that!įor more on this, check out the video below.įor more on Vision and Imagination click here.Here are several shortcuts and tips for transforming and warping layers in Photoshop:įill With Background Color -While you can select the Background and choose to Select > All and then Edit > Free Transform, if you transform the content smaller than the document size, the surrounding areas will be filled with the background color. The next time you reach for an unusual lens and someone asks you why you can answer by saying “I have a vision for this shot!”. Put that one in your back pocket because you’ll need it. There’s no such thing as using the wrong tool if you’re using it for the right reason. Use them to get at your ideas but don’t allow them to limit you. Remember to always be driven by your own vision and not necessarily by what seems to be the correct technical decision.
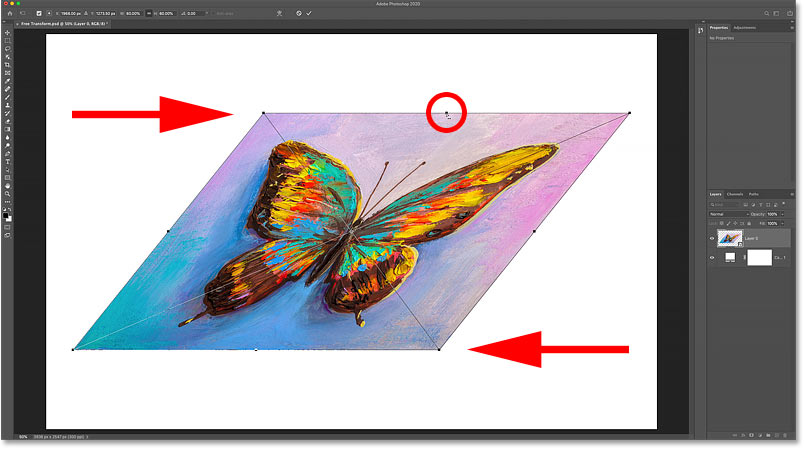
That was the vision that I needed to recapture in post-processing When I got home and saw the file I was disappointed but I also remembered what drove me to press the shutter button in the first place. I was struck by the way the mountain in the shot dominated the scene and if I had used a different focal length the mountain would have certainly been big but the shot would have lost its impact because of the lack of context and scale. Photoshop allowed me to not only rescue the shot but to actually make it better than it would have been had I shot it “properly”. I used a wide angle lens for something that really needed a longer focal length and the shot was far less than what I had hoped for.

On the first stop of the first day, I took a shot that I was sure was going to be epic. I made my first trip to Scotland about a year and a half ago.


 0 kommentar(er)
0 kommentar(er)
